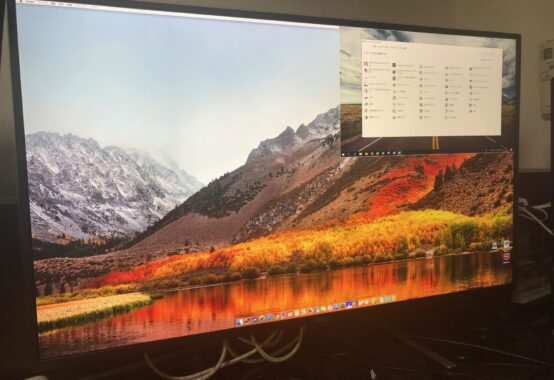Zoomは、Web会議やネット打ち合わせの代表的なツールですが、実際に使用し慣れていくと、非常にシンプルな操作性なので使いやすく、多くの方が利用しております。
私自身も、ミーティングやセミナー研修のほかに、相手が許可すればパソコンリモート操作もできるので、顧問先様のパソコンを操作して、経理指導などにも利用しています。
とはいっても、最初は誰しも初心者で、初めから使い方を知っている人はいません。
そこで今回は、そんなZoom初心者の方に向けて「使うための必要な機材」や「Zoomをインストールする方法」について、実際の画像を見ながら簡単にわかりやすく解説します。
必要な3つの機材の準備や確認
PC(パソコン)の場合
パソコンでZoomを使うには、必要に応じて下記の3つの機材が必要となります。
ノートパソコンや、画面一体型のデスクトップパソコンの場合、これら3つの機器が、内蔵されていることがありますが、内蔵されていないデスクトップパソコンでは、これらの機器を別途用意することになります。
ウェブカメラ
自分の顔を写すための機器で、マイク内蔵のものもあります。
自分の顔を相手に知らせたくない場合には必要ありません。
スピーカー
相手の音声を聞くためのものです。
多くの場合、パソコン本体やモニターに内蔵しています。
また、ヘッドセットやイヤホンでも大丈夫です。
アダプター
iPhoneに付属されているイヤホンマイクは、スピーカーとマイクの機能があり、音質も大変よいのでオススメです。
ただし、PCで利用するためには、PCと接続するためのUSBアダプターが必要となります。
マイク(ヘッドセットなど)
自分の声を相手に届けるための機器です。
このマイクがあれば、自分の意見を相手に届けたり、参加者同士で意見交換をしたりすることができます。
音質にこだわらない限り、ウェブカメラにマイクが内蔵されていれば、それで十分です。
タブレットやスマートフォンの場合
タブレットやスマートフォンの場合、多くの機種が、上記3つを内蔵しているので、機材を別途購入する必要はありません。
Zoomを事前にインストールする
Zoomは、主催者からのメールに記載された「招待URLリンク」をクリックすれば、簡単に参加することができます。
ただし、初めてのパソコンなどで参加するためには、Zoomアプリを事前にダウンロードする必要があります。
パソコンで初めてZoom参加するときには、ダウンロードやサインアップに時間がかかるため、当日に主催者や他の参加者に迷惑を掛けないためにも、事前にZoomをインストールしておくことをオススメします。
Zoomのインストールとアカウント作成(パソコン編)
手順1(ダウンロード)
「GoogleChrome」や「MicrosoftEdge」などのwebブラウザから、下記のZoomの公式サイト(https://zoom.us/download)を開き、「ミーティング用Zoomクライアント」よりインストーラーをダウンロードしてください。
Zoomのダウンロード(公式サイト)
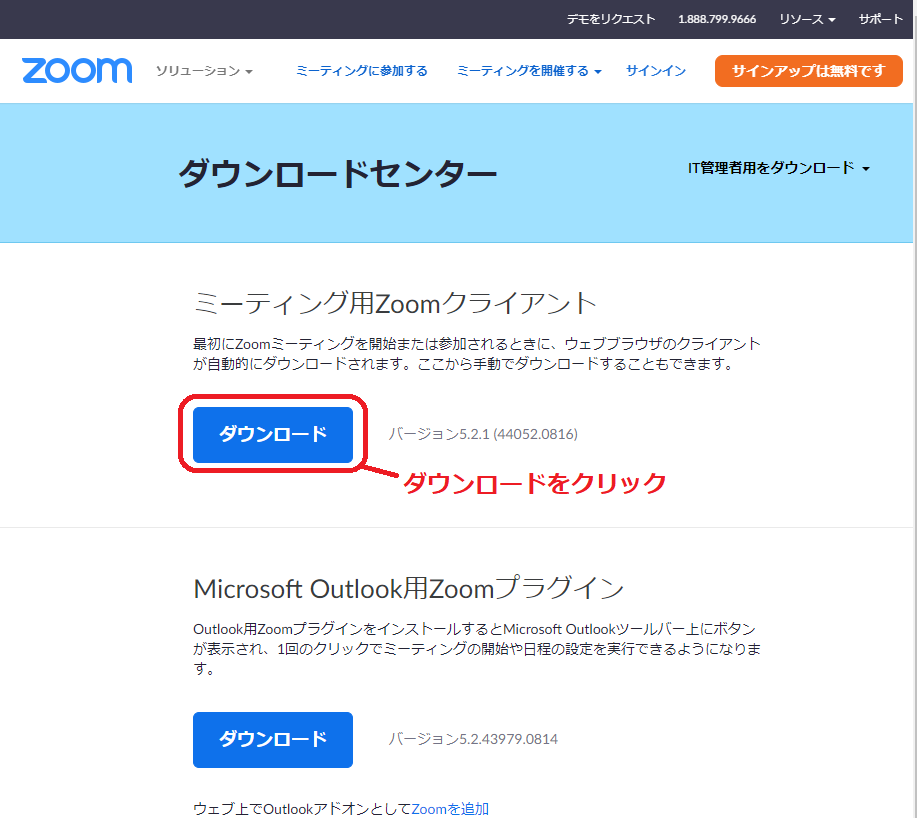

ここでダウンロードされたファイルをクリックすると、パソコンにZoomがインストールされ、Zoomが自動的に起動します。
手順2(サインアップ&アカウント作成)
Zoomを起動し、アカウントを作成するため「サインイン」をクリックします。
起動画面
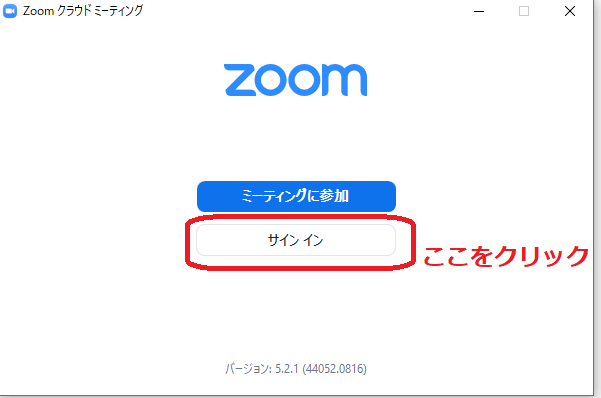
次に「無料でサインアップ」をクリックします。
(GoogleアカウントやFacebookアカウントを利用しても作成することもできます。)
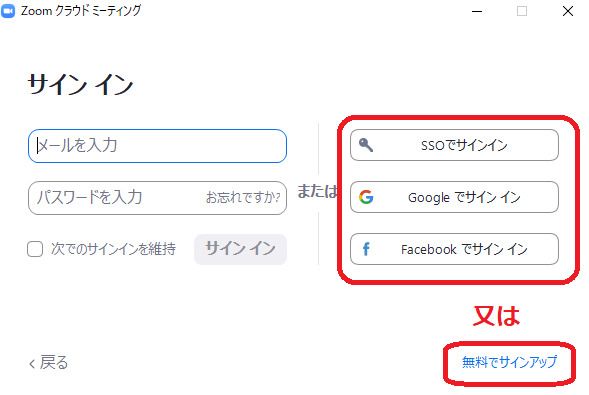
続いて、誕生日を入力し「続ける」をクリックします。

連絡先のメールアドレスを入力し、「サインアップ」をクリックします。
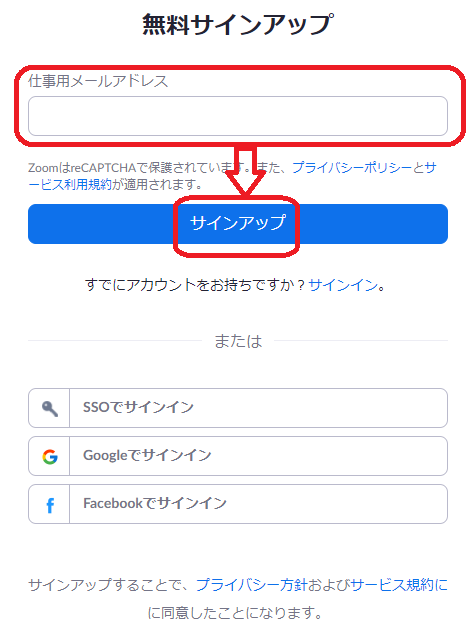
「サインアップ」を押すと連絡先のアドレスにメールが送信されます。
受信したメールを開き「サインイン」をクリックします。
受信メール画面
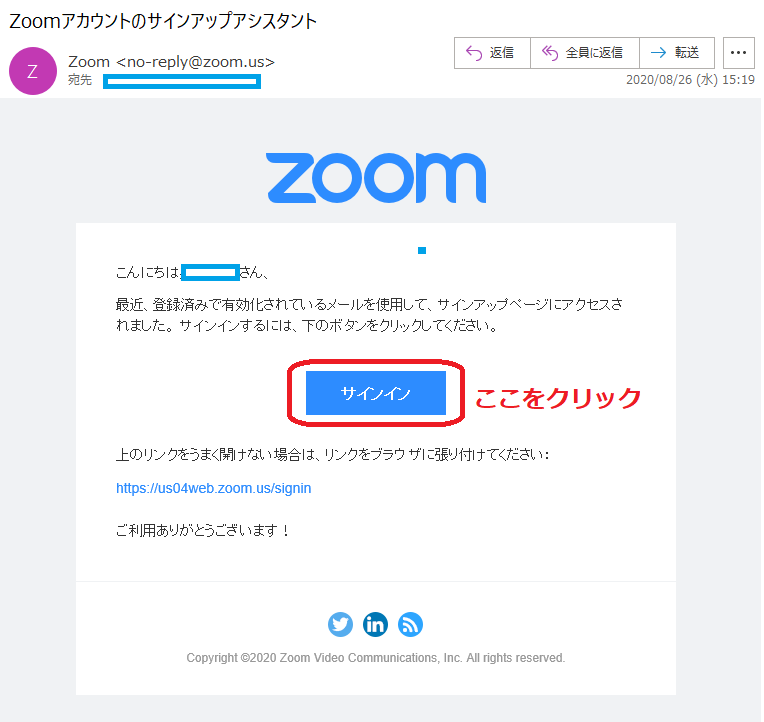
サインインをクリックすると、ブラウザ画面が開くので「メールアドレス」「パスワード(8文字以上:大文字と小文字と英数を含むこと)」入力し「サインイン」をクリックします。
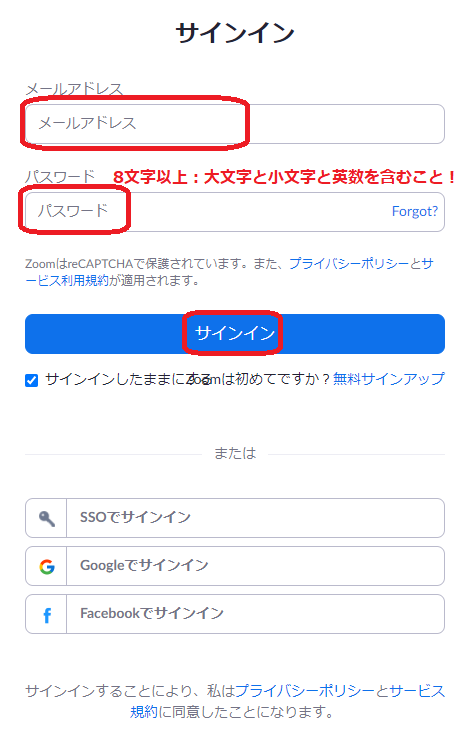
以上ですべて完了です。
(完了すると「マイプロフィール」画面が表示されますので、必要に応じて名前などを変更して下さい。)
これで、Web会議やネット打ち合わせに招待された場合には、主催者からのメールの招待URLをクリックすると参加することができます。
最後に(設定について)
デスクトップにZoomのアイコンが表示されていると思いますので、一度起動してみて下さい。
起動画面の右上にカギのマークがありますので、ここをクリックすると色々な設定を変更することができます。
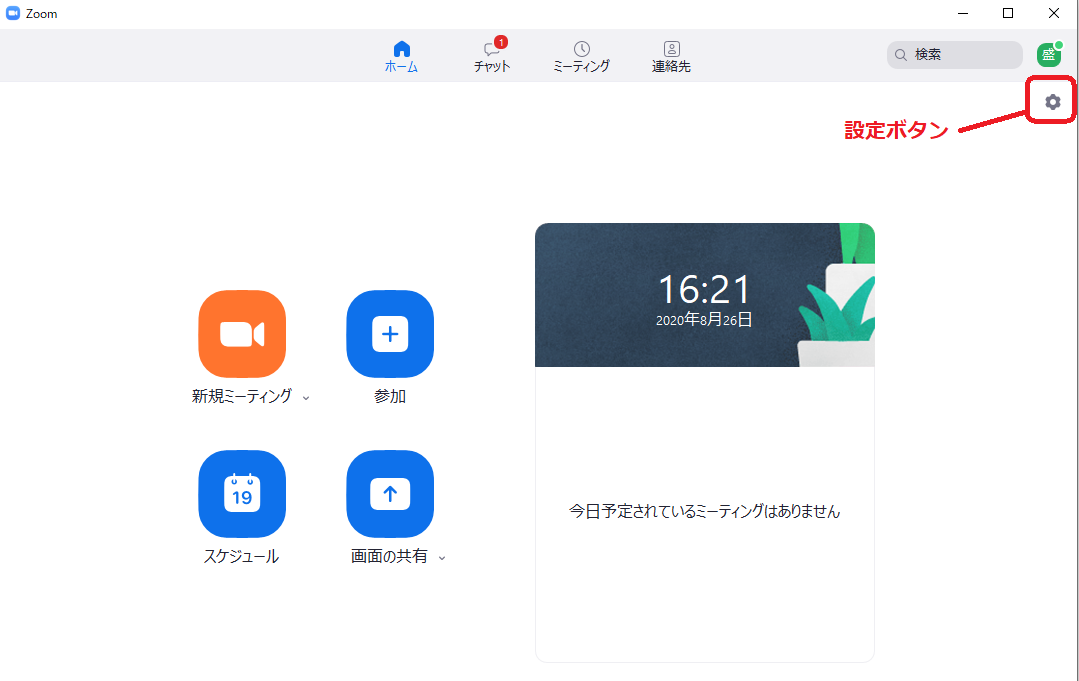
ビデオ
参加時の画面や表示の設定ができます。
オーディオ
スピーカーやマイクの音量などの設定ができます。
画面の共有
画面の共有の設定やリモートコントロールの設定ができます。
背景とフィルター
参加時に自宅などの背景を見られたくない方は、背景をバーチャル背景に変更することなどができます。
半年ほど前に、顧問先向けにズームを初めて使うための事前準備レジュメを作ったのですが、ズームも日々ダウンロード画面などが変更されています。
そのため、今回は新たに最新の公式サイトの情報にて、パソコンでZoomを使うため事前準備について解説しました。
投稿者プロフィール

-
盛永崇也(東京神田で開業している税理士・行政書士事務所の代表)
「税務相談・税務顧問や経理経営支援・法人申告・確定申告・給付金申請・相続手続の代行・法人設立や廃業支援や代行」など、法人個人を問わず、お金にまつわる様々なサポートしております。