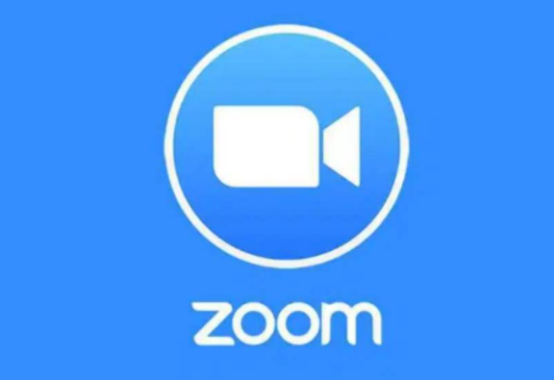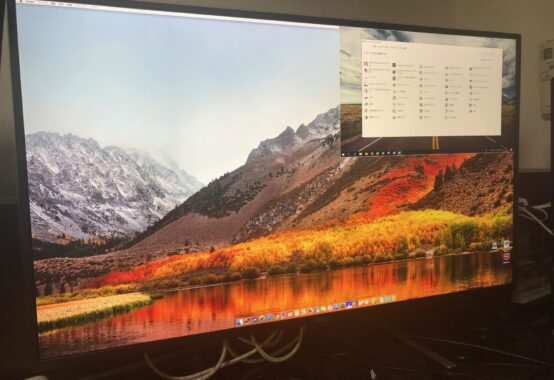仕事だけでなくプライベートでパソコンを操作している時に、その画面を印刷することなく、画面をそのまま保存しておきたい。
このようなときに便利なのが、「画面キャプチャー」や「プリントスクリーン」と呼ばれる機能です。
別にソフトを入れることなく、WindowsだけでなくMacパソコンにも標準に、その機能がインストールされております。
- パソコンを使っている時に分からないエラー画面が出てきて、後で詳しい人にその画面を見てもらいたい
- インターネットを使って出張チケットやホテルの予約をしたときの「予約完了画面」を保存しておきたい
- 通信販売を利用した際の「注文完了画面」を保存しておきたい
画面を保存する
Windowsをお使いの方
2つの方法があります。
【その2】の方が一般的ですが、【その1】の方が簡単です。
方法【その1】
1.デスクトップ画面左下の[スタート(旗のマーク)]ボタンをクリックし、[Windowsアクセサリ]の中にある[Snipping Tool]を起動します。
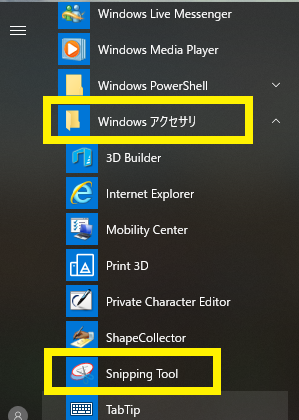
2.Snipping Tool で [モード] を選択して切り取り領域の種類を選択します。

3.[新規作成]ボタンを押すと、白い✙が現れるので、保存する画面で範囲をマウスでドラッグして範囲を指定して離します。
4.次に画像を貼り付けたら画面左上の[ファイル]をクリックし、[名前を付けて保存]を選択します。
5.画像の保存場所を選択してから[ファイル名]の入力欄に任意の名前を入力し、[保存]ボタンをクリックします。
方法【その2】
1.キーボードの右上に「Print Screen」 もしくは「prtscn」 と書かれたキーがありますので、そのボタンを押してください。
(音も画面の変化もありませんがこれで画面が一時的に保管されております)
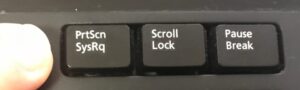
2.デスクトップ画面左下の[スタート(旗のマーク)]ボタンをクリックし、[Windowsアクセサリ]の中にある[ペイント]を起動します。
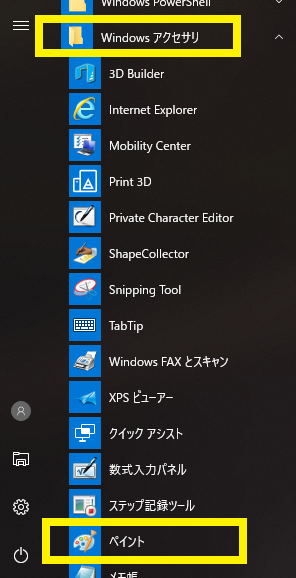
3.ペイントが起動したら、画面上部のタブを[ホーム]に選択してから[貼り付け]をクリックします。
(キーボードの[Ctrl]キーを押しながら[V]キーを押してもOK)
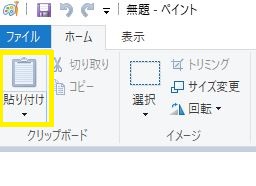
4.保存した画面全体がでたら、保存したい部分を切り取りたい場合には、画面上部のタブの[選択]を押して範囲を選択したあとに[トリミング]を押します。
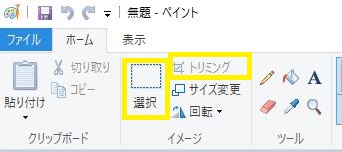
5.次に画像を貼り付けたら画面左上の[ファイル]をクリックし、[名前を付けて保存]を選択します。
6.画像の保存場所を選択してから[ファイル名]の入力欄に任意の名前を入力し、[保存]ボタンをクリックします。
Mac(Apple)をお使いの方
1.「command」+「shift』+「4」キーを同時に押します。

2.押したあとにカーソルをドラッグすることで、その選択範囲をキャプチャーして保存します。
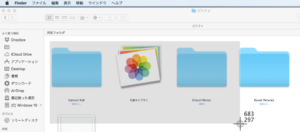
iPhoneをお使いの方
iPhone8以前の方
iPhone 8以前のiPhoneで、現在表示されている画面をそのまま写真として保存するするスクリーンショットの撮影方法は簡単です。
1.iPhoneのスリープ/スリープ解除ボタン[電源ボタン]を押しながら、[ホームボタン]を押すだけです。

2.「カシャッ」というシャッター音が鳴り、画面が点滅したら撮影成功です。iPhoneだけでなく、iPadやiPod touchでも同じ方法で撮影ができます。
3.【写真】を開くと画面がそのまま保存されています。
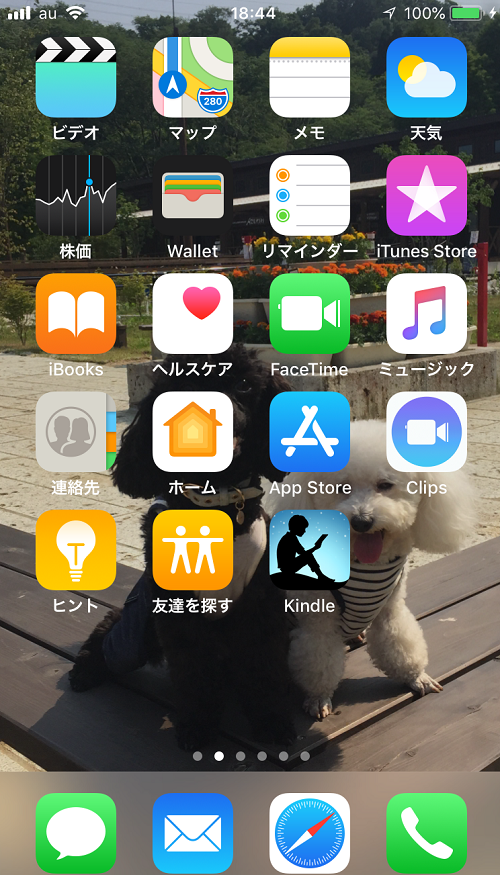
iPhoneX(10)の方
iPhone Xではホームボタンが廃止されたため、スクリーンショット撮影の手順が変わりました。(2つの方法があります)
- デバイス右側にあるサイドボタンと上側の音量ボタン(アップ)の同時押し
- サイドボタンを長押しした状態で、すぐに音量ボタン(アップ)を押し、ボタンから指を離す。
写真の編集
iOS 11ではスクリーンショットの撮影直後、画面右下に「縮小サムネイル」が表示されるようになり、その縮小サムネイルをタップすると、画像編集ができます。
サムネイルは約5秒間ほど表示されますが、その間に(サムネイルが消えていない状態で)サムネイルをタップすれば、編集画面になります。
二本指でピンチアウト・イン(拡大・縮小)したり、青い枠線を動かしてトリミングしたり、サインペン、マーカー、鉛筆、消しゴム、範囲選択、カラー変更することができます。
指で画面に文字を書き込むこともできます。
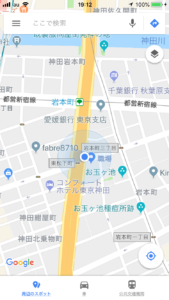
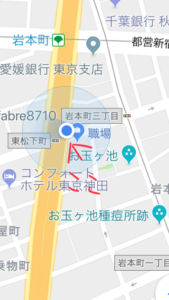
顧問先の経理の方や社長さんから、『会計ソフトや給与計算ソフトのここがわからない!』とか、『毎回パソコンを起動すると変な画面が出ている!』と言われることがあります。
リモートソフトを使ってこちらからパソコン画面が見させていただきながらお話ができない場合に、この『画面の保存』がとても役に立ちます。
(実は、その時のための案内マニュアルとして今回投稿させて頂いたのが主な目的です…)
自分自身もなるべく紙で印刷しないでデータで保存するペーパーレス化を進めているのでよく使いますし、何せ複数の人に同時にお知らせするときなどにとても便利です。
そんなことで次回は、もう一つの便利な機能として、この画面保存ではなく、「複数画面にわたってしまうような縦長のウェブサイトをそのまま保存する」を投稿予定です。
投稿者プロフィール

-
盛永崇也(東京神田で開業している税理士・行政書士事務所の代表)
「税務相談・税務顧問や経理経営支援・法人申告・確定申告・給付金申請・相続手続の代行・法人設立や廃業支援や代行」など、法人個人を問わず、お金にまつわる様々なサポートしております。