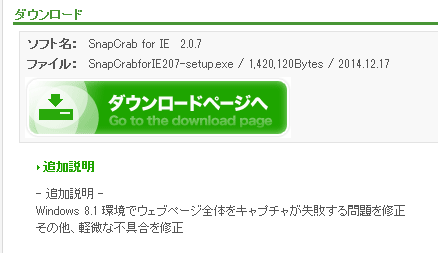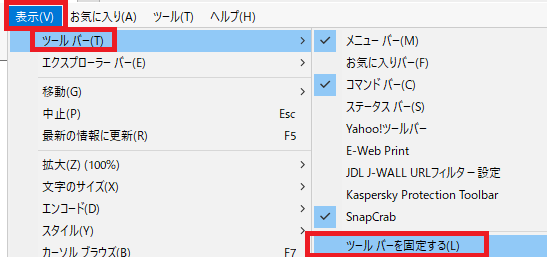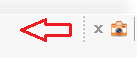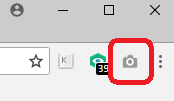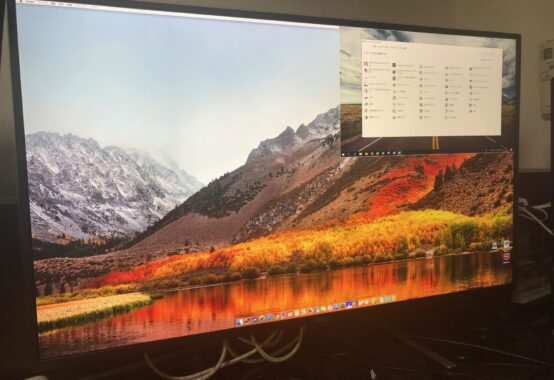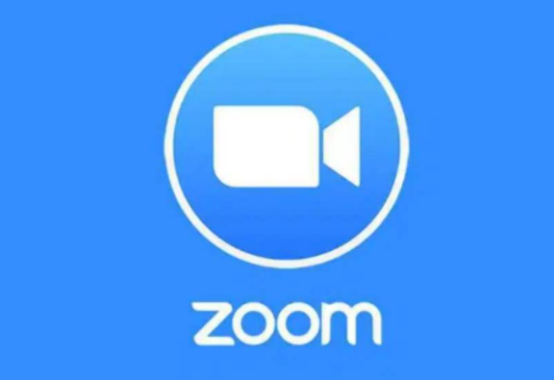前回パソコンの画面をそのまま保存する方法の記事を書きましたが、この方法では画面保存したいウェブサイトが、一つの画面にすべて表示されていない場合には、ページごとに画面を表示して、それぞれ保存しなければなりません。
今回は、通帳がない銀行口座(インターネットバンキング)をCSVなどのデータではなく、画像として第三者にチェックしてもらいたいときや、長期間保存しておきたいときに役に立つ記事です。
- インターネットバンキングやクラウド会計の画面を保存したい
- 会議や商談の資料として利用するインターネットのサイトの情報を保存したい
- 予約した旅行サイトの予約詳細情報(アメニティグッズや施設情報など)を参加者全員に知らせるために保存したい
- 通販で購入を検討する際のクチコミ情報等を保存したい など
パソコンの画面をそのまま保存する方法で、複数のページを一つのファイルに保存するには、これらを結合したりしなければならず、手間がかかり実用的ではありません。
PDFファイルとして保存する方法
ウェブサイト全体に保存する場合に簡単な方法は、PDFファイルとして保存する方法です。
PDFは保存も管理も簡単ですが、次の「ブラウザの拡張機能(アドオン)を利用する方法」とは異なり、大きな画像などはページの途中で2つに切れてしまうことがあるという欠点があります。
仮想プリンター「Microsoft Print to PDF」を利用する(Windows10のみ利用可能)
Internet Explorerの場合
1.保存したいサイトを表示した状態で「ファイル(F)」→「印刷(P)」をクリック
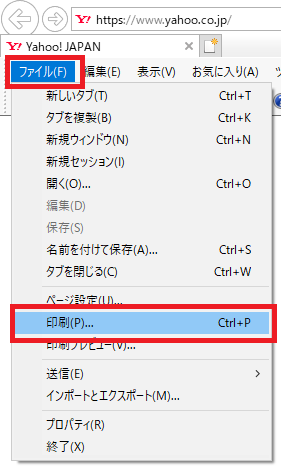
2.「Microsoft Print to PDF」を選択し、「印刷(P)」をクリック
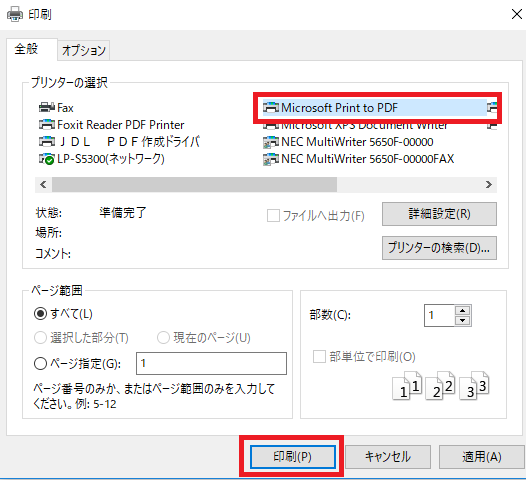
3.「保存したい場所」と「ファイル名(N)」を指定し保存→完了
Microsoft Edgeの場合
1.保存したいサイトを表示した状態で画面右上の「・・・」→「印刷(P)」をクリック
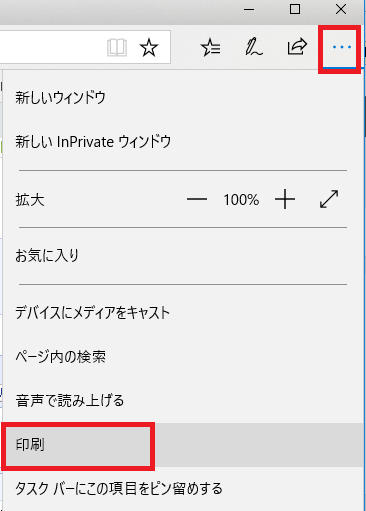
2.「Microsoft Print to PDF」を選択し、「印刷(P)」をクリック
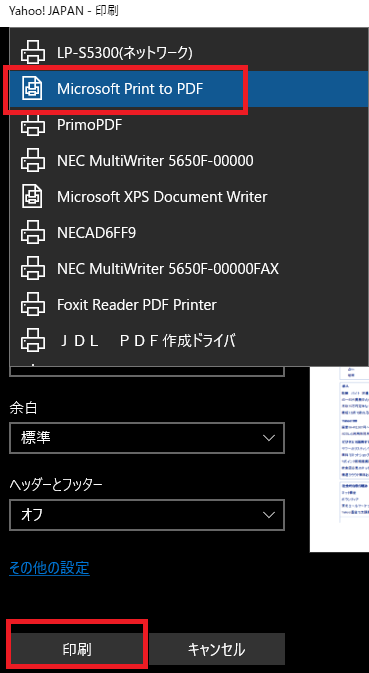
ただし、Window7や8は搭載されていないので利用できません。
その場合には、下記の『Primo PDF』や『Foxit Reader PDF』などのフリーソフトを別途インストールする必要がありますが、『Microsoft Print to PDF』と同じように保存することができます。
その他のPDF作成ソフトを利用する
Windows10以外のパソコンを使用している場合や、既にPDF作成ソフトがインストールされている場合には、それを使用して同じ手順でPDFとして保存することができます。
- Primo PDF(https://www.xlsoft.com/jp/products/primopdf/)
- Foxit Reader PDF(https://www.foxit.co.jp/products/foxit-reader/)
- CubePDF(http://www.cube-soft.jp/cubepdf/index.php)
- PDF24 クリエイター(https://ja.pdf24.org/creator.html)
ブラウザの拡張機能(アドオン)を利用する方法
複数ページにわたるサイトを保存する場合には、ブラウザのアドオンや拡張機能を利用する必要があります。
Internet Explorerの場合
今回は『SnapCrab for IE』というInternet Explorer(以下「IE」)のアドオンを使用します。
これを使用すると複数ページのWebページ全体をページの切れ目などなく画面保存(キャプチャ)が可能です。
ちなみに『SnapCrab for Windows』というフリーのキャプチャソフト(アドオンとは別もの)がありますが、これでは複数ページのWebページ全体をボタン一つで保存することはできません。
- 『SnapCrab for IE』はこちらからダウンロードできます。

- 「ダウンロードページへ」をクリックします。
- 「このソフトを今すぐダウンロード」をクリックして、ダウンロードとインストールします。
- 次にIEを再起動します。
- 「SnapCrabアドオンが使えるようになりました。」と表示されましたら「有効にする」をクリックします。
- IEの画面右上に
 のようなアイコンが表示されますが、このままでは保存ボタンが隠れてしまっているので、まだ使えません。
のようなアイコンが表示されますが、このままでは保存ボタンが隠れてしまっているので、まだ使えません。 - 隠れボタンを表示させるために「表示」→「ツールバー」→「ツールバーを固定する」のチェックを外します。

- カメラアイコンの左側の縦の点線を左にドラッグすると他のアイコンが表示されます。


- 「ウェブページ全体をキャプチャ」ボタンを押すと自動的に保存するページをスクロールして保存されます。

- 試しに[YahooJapan]のサイトを保存してみてください。PDF保存と異なりページの切れ目がなく10ページ以上のサイトが見事に保存されているはずです。
Chromeの場合
Chromeで複数ページにわたるサイトを保存する場合には、『Full Page Screen Capture』というChrome拡張機能がオススメです。
- 『Full Page Screen Capture』はこちらからダウンロードできます。
- 右上の「Chromeに追加」をクリックするとインストールできます。
- インストールが完了したらChromeを起動すると右上にカメラマークが表示されますので、保存するサイトを表示しているときにこのマークをクリックすれば保存することができます。

約2週間ぶりの投稿です。
3月決算の法人の申告ピークが過ぎ、少し時間に余裕ができる時期のはずですが、例年以上に帰宅が遅い毎日です。
特にここ2週間は、相続や遺言作成のほか、多くの顧問先さんの給与の定期昇給が7月なのでその相談や新たに採用した社員さんの相談など、日中はお会いしての相談業務なので時間がすぎるのも早く、あっという間に日が暮れてしまいます。
ご存知のかたも多いかと思いますが、1年間の給与から差し引く社会保険料は、『毎年4月~6月の3ヶ月の平均金額』で決まります。
したがって、定期昇給の時期は7月が、会社にとっても社員さんにとっても一番お得となります。
逆に4月に定期昇給するのが一番不利ということ知っていましたか?
投稿者プロフィール

-
盛永崇也(東京神田で開業している税理士・行政書士事務所の代表)
「税務相談・税務顧問や経理経営支援・法人申告・確定申告・給付金申請・相続手続の代行・法人設立や廃業支援や代行」など、法人個人を問わず、お金にまつわる様々なサポートしております。